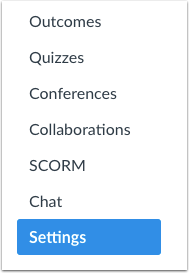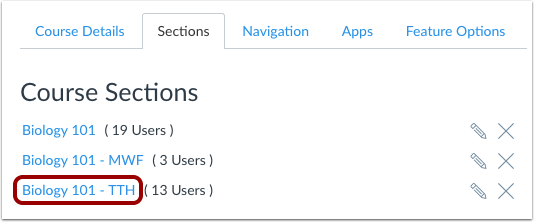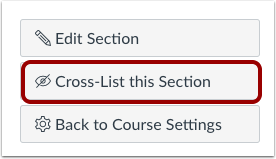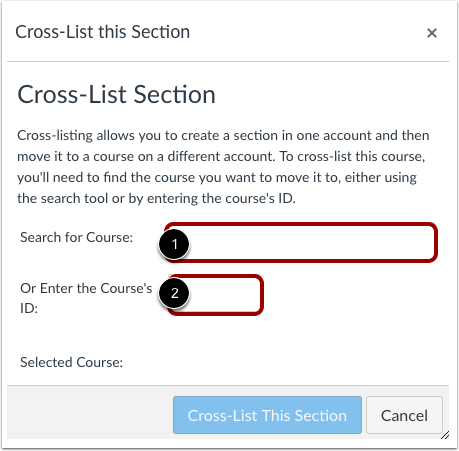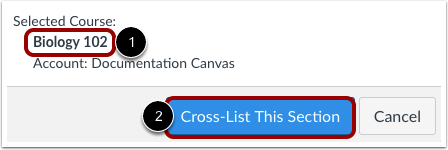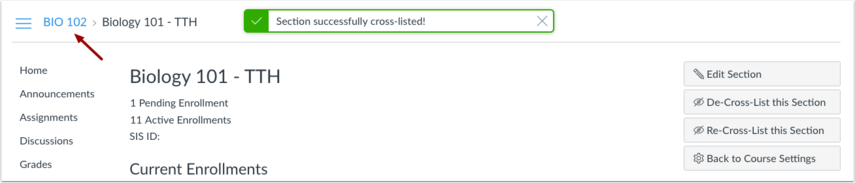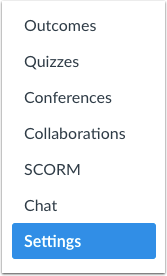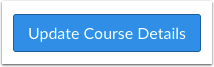Cross-listing allows you to move section enrollments from individual courses and combine them into one course. This feature is helpful for instructors who teach several sections of the same course and only want to manage course data in one location. Instructors can allow students to view users in other sections or limit them to only view users in the same section.
Considerations Before Cross-listing
- The crosslisting tool should be used at the beginning of a semester prior to publishing a course. If you use the crosslisting tool after the semester has already started, any student activity (including grades and assignments) will not be transferred to the new course.
- Alert students that they are in the right course though their section name may be different to avoid confusion.
- If you have significantly different assignments for different sections, crosslisting may present more challenges than solutions. Consider copying course content from one course shell to another instead of crosslisting.
How to Cross-list multiple sections
Open Course Settings
In Course Navigation, click the Settings link.
Open Sections
Click the Sections tab.
Open Section
Click the title of the section you want to cross-list.
Cross-List Section
Click the Cross-List this Section button.
Search for Course
In the Search for Course field [1], enter the name of the course. Or, in the Course ID field [2], enter the ID number for the course.
Cross-List this Section
Confirm you have selected the correct course [1]. Click the Cross-List This Section button [2].
Confirm Cross-Listing
The cross-listed section now appears in the new course. The breadcrumbs show the new course code.
Change course name
The cross-listed course will maintain the master course name (ex: combined sections of SPAN201A and SPAN201B will show the course name as SPAN201A for all students). You can change the course name by opening "settings" and editing the course details:
In Course Navigation, click the Settings link.
Next, click the Course Details tab.
Edit the course name by typing in the name. Keep the name as close to the original course and section names as possible (ex: SPAN201A/B Intermediate Spanish).
Click the Update Course Details button: