For the best experience, Technology Services recommends accessing Google Mail and Calendar through a web browser like Chrome or Firefox while on a computer and through the Gmail and Google Calendar apps while on a mobile device.
This page provides instructions on how to configure your university Gmail account with third-party mail clients that do not support modern authentication protocols such as OAuth 2.0. Be mindful that certain features of Gmail may not work when utilizing third-party mail clients.
General Instructions
NOTE: This will vary depending on the mail client you are using. Refer to your email client’s documentation for more specific instructions. Technology Services does not recommend utilizing mail clients that do not support OAuth 2.0. These instructions are provided for special use cases where the mail client can only authenticate using a username and password.
- Log in to login.pugetsound.edu and click Google Mail.
- Click the gear icon then click See all settings.
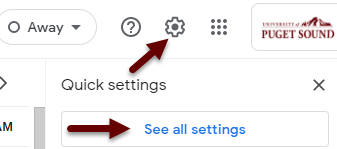
- Click the POP/IMAP Download tab, select “Enable IMAP,” then click Save Changes.
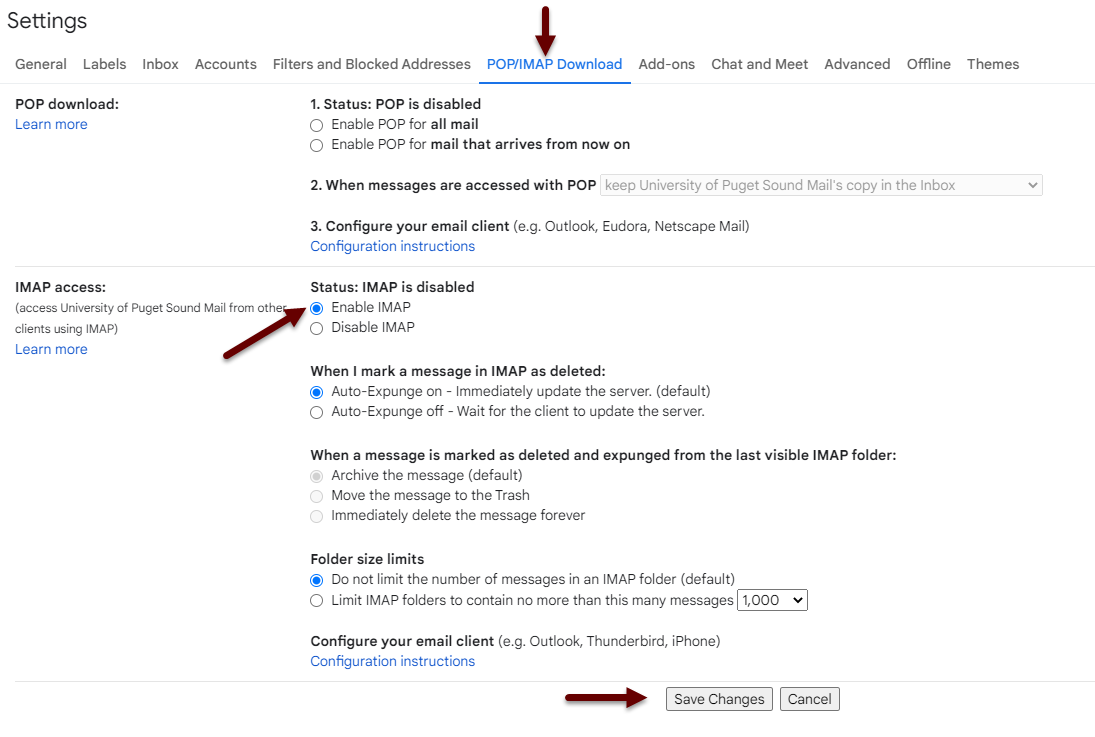
- Click the app launcher and select Account.

- Click Security then click App passwords.

- If prompted, log in to confirm your identity.
- Select the app and device as appropriate then click Generate.

- Copy the app password.
- IMPORTANT: this will be the only time it is displayed.
- Enter the information as follows:
- Incoming Mail (IMAP) Server
- Server name: imap.gmail.com
- Require SSL/TLS: Yes
- Port: 993
- Outgoing Mail (SMTP) Server
- Server name: smtp.gmail.com
- Require SSL or TLS: Yes
- Port: 587
- Name: your first and last name
- Username/Email Address: your full Puget Sound email address
- Password: enter the generated app password
- Incoming Mail (IMAP) Server
- The account setup should be complete.