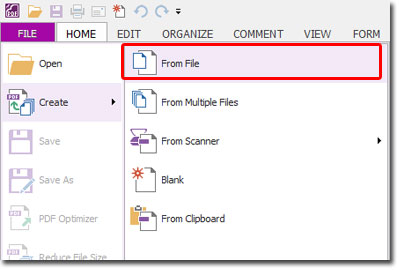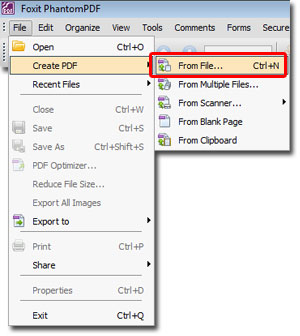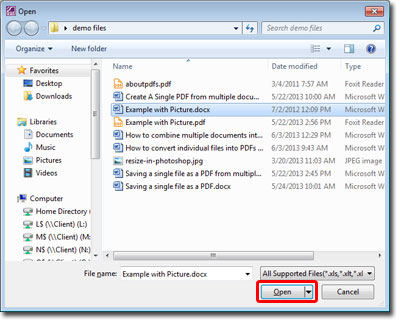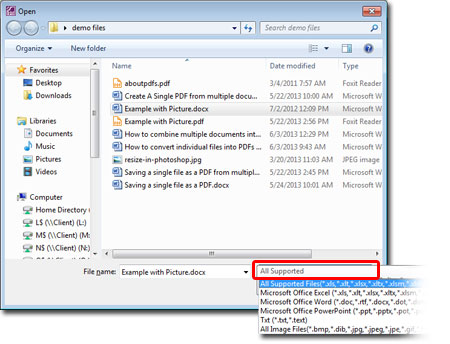Saving your File as a PDF using Foxit PhantomPDF
- Launch Foxit PhantomPDF
- Depending on which Toolbar mode you are using (Ribbon or Classic), your screen might look slightly different.
- Ribbon Mode: Go to "File," select "Create," then select "From File."
- Classic Toolbar Mode: Go to "File," select "Create PDF," then select "From File...".

- Ribbon Mode: Go to "File," select "Create," then select "From File."
- A new window will open, allowing you to browse for your files.
- Select the file you want and click “Open.”

- If you do not see the file you want to convert, you may need to use the drop-down menu at the bottom of the window to select a broader range of file types.
- Select the file you want and click “Open.”
- Your new PDF will open. You can save your new PDF file at this time. If you do not wish to save your new PDF file, you may close the file without saving it.

If you have any questions, contact Print & Copy Services at copyservices@pugetsound.edu or 253.879.3737.