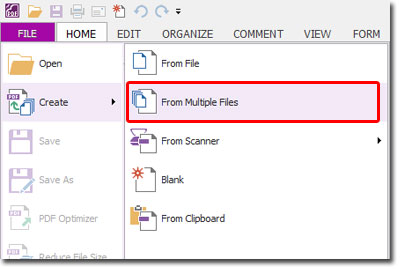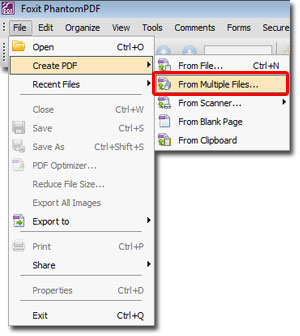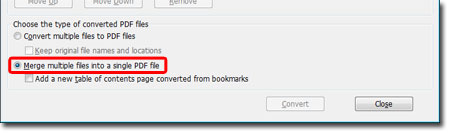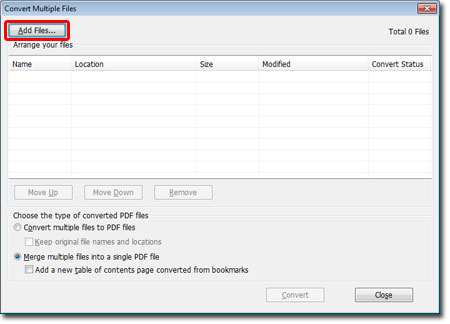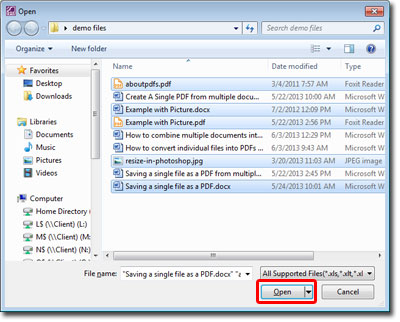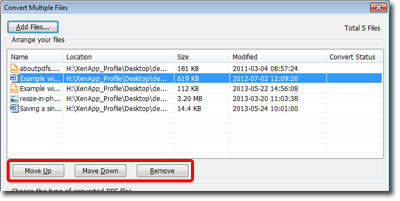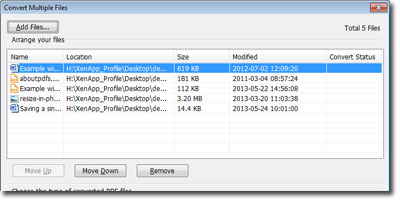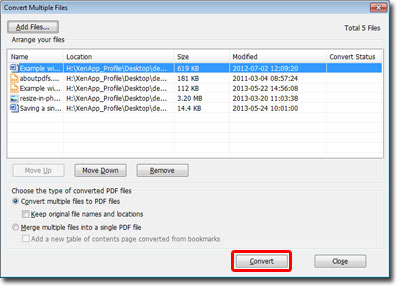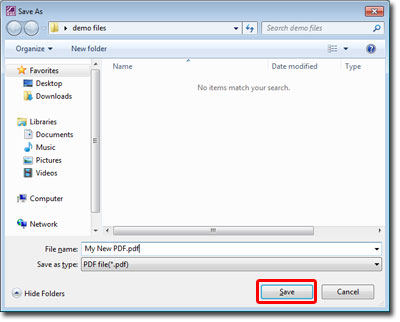Saving your files as a PDF will help us expedite the printing process and ensure that your order is printed to your specifications.
To combine several files into a single PDF:
- Launch Foxit PhantomPDF
- Depending on which Toolbar mode you are using (Ribbon or Classic), your screen might look slightly different.
- Ribbon Mode: Go to "File," select "Create PDF," then select "From Multiple Files."
- Classic Mode: Go to "File," select "Create PDF," then select "From Multiple Files…".
- Ribbon Mode: Go to "File," select "Create PDF," then select "From Multiple Files."
- A new window will open.
- At the bottom of the window, select “Merge multiple files Into a single PDF file.”
- To add files you’d like to include in your document, click "Add Files...", then select "Add Files..." again. You can add files from most Microsoft programs, PDFs, and most types of images.
- Tip! You can also add all the files in a single folder by selecting "Add Folder..." instead of “Add Files…”.
- A new window will open, allowing you to browse for your files.
- To select a single file, click on it once, and click “Open.”
- To select multiple files, hold down the Ctrl key while you click, then click "Open."
- Once you add your files, they will be listed with their file names and additional information.
- You can rearrange these files’ order by selecting the file in the list and clicking "Move Up" or "Move Down."
- To remove a file from the list, click "Remove."
- When you are ready to create your new PDF, click "Convert."
- A new window will open asking you where to save your PDF and what you’d like to name it. After choosing where to save your file and what to name it, click “Save.”
- A status bar will open to indicate the progress of the PDF.
Once your PDF is finished, the Convert window will remain open. You can continue to create additional PDFs by adding or removing files, or you can close the window and enjoy your new PDF.
If you have any questions, contact Print & Copy Services at copyservices@pugetsound.edu or 253.879.3737.